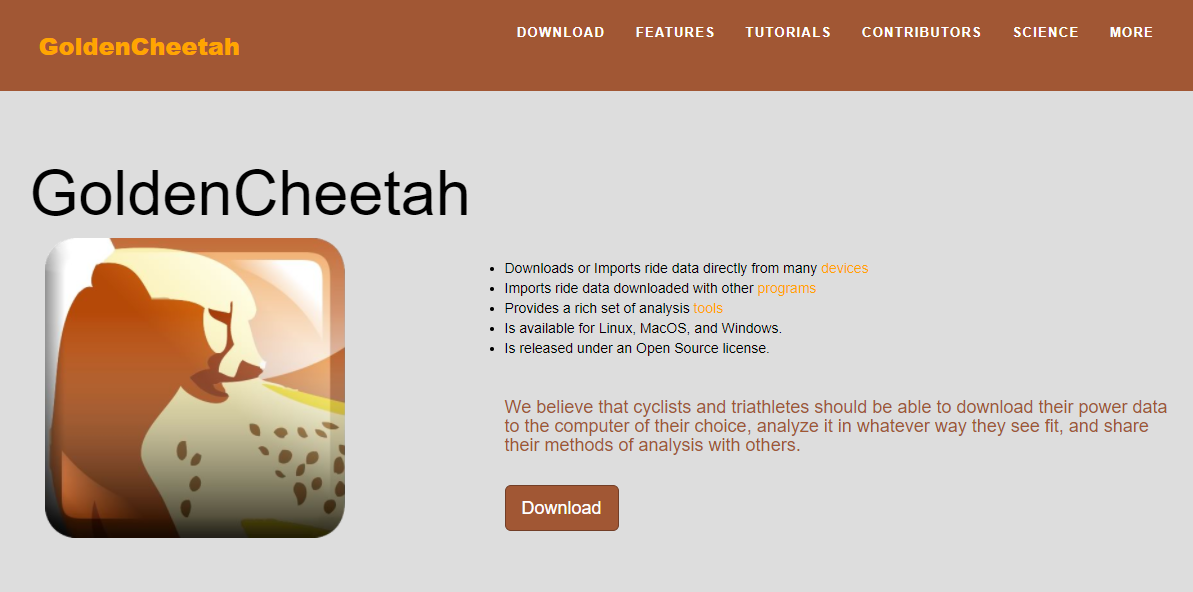自分の練習によって上昇するスコアを見るのは楽しい。銀行の貯金が増えていく感覚である。
新規PCを購入にあたり、ゴールデンチーター(GoldenCheetah)を再インストールしたので、そこまでの手順を載せておく。
インストールするときに、いつも思うのが、このチェックボックスはチェックすべきなのか?ってこと。
✔ 本記事のテーマ
ゴールデンチータ-のインストール手順
インストールするフォルダはデフォルトで問題ないよね
ゴールデンチーターのHPにアクセスしてソフトダウンロード
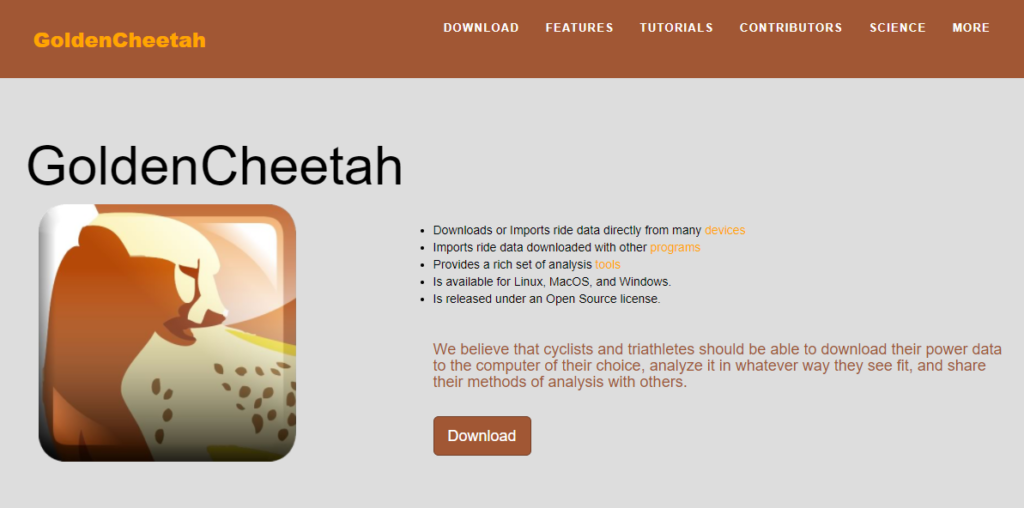
ゴールデンチーター(GoldenCheetah) ダウンロードサイト
https://www.goldencheetah.org/
上記サイトにアクセスしてダウンロードしましょう
そして、少しページをスクロールするとこの画面が出ます。自分のPCにあったソフトを選びましょう。
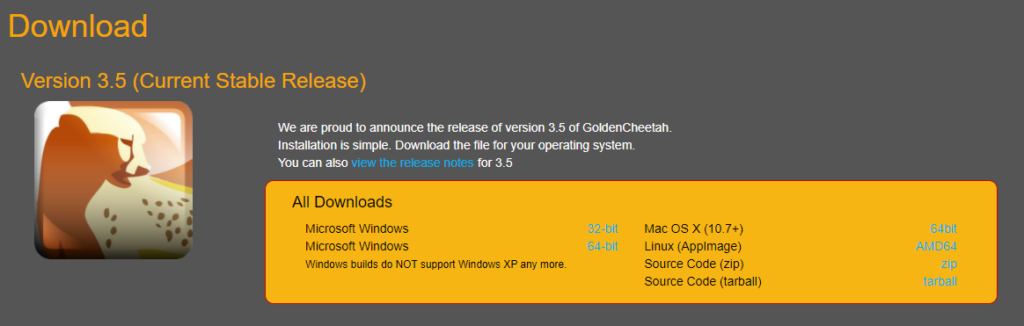
余談:PCのスペック調べ方 おまじない
ソフトをダウンロードするときに、32ビットか64ビットかよくわからない。
そんな時に使えるおまじない。(自分の備忘録も含めて書いておきます)
- Windowsマークを押す
- cmd と入力してEnter(真っ黒な画面が出る)
- systeminfo と入力してEnter
この画面上のこの部分を見る
- OS名 ・・・ MicroSoft Windows 10
- システムの種類 ・・・ x64-based PC
ここの数字が64なら64ビット 32なら32ビットです
だいたい、64ビットだろうと思うんだけど、いざ聞かれると不安になるたちなので。
ゴールデンチーターのインストール手順
ソフトのインストール自体はいつも通り、素直に進めればOKです。といっても、本当にどうすればいいか不安になるので、自分がさらに新たなPC購入した時のために、今回の手順を書き残しておきます。
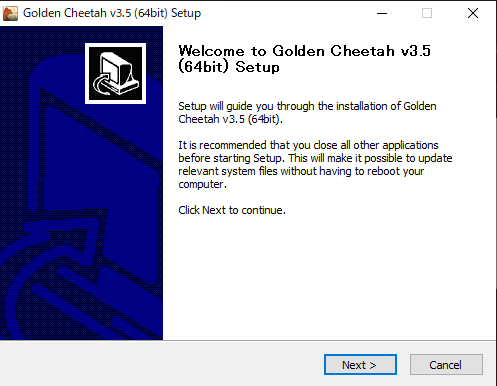
ここは迷わず、Nextです。
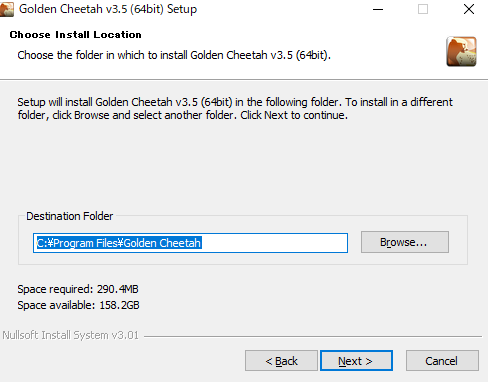
インストール先もお任せしましょう。いつものプログラムファイルの場所ですね。Nextです。
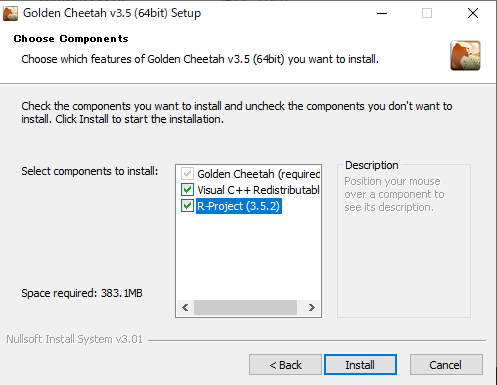
この次に、ゴールデンチーター以外のソフトもインストールしますかと聞かれます。
Visual C++ と R と言われるソフトです。
Rというのは、統計処理をするためのプログラムだそうで、必要ないと思えばどちらもチェックせずに、Installを押せばOKです。
私は、どちらもチェックしてインストールしてみました。
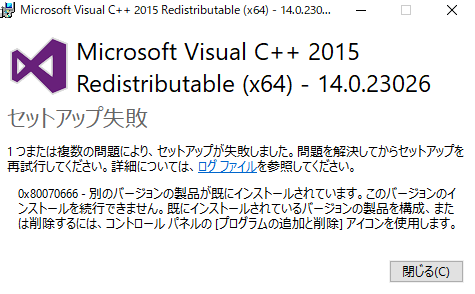
Visual C++がすでにインストール済みだとこの画面がでます。なので、間違ってチェックしてInstallボタンを押しても問題ないです。
次にRをインストールする画面です。
いつものごとく、推奨の保存先にしておきましょう。
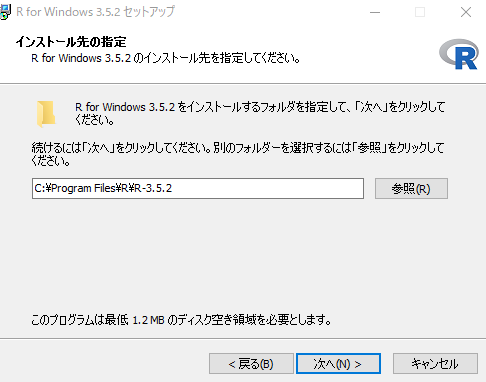
次へ です。
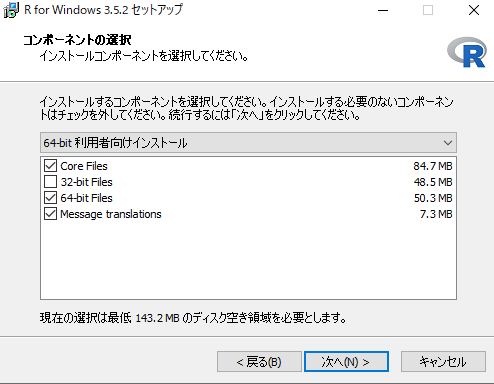
Rのどのコンポーネントをインストールするか聞かれます。32bit以外にチェックして 次へ です。
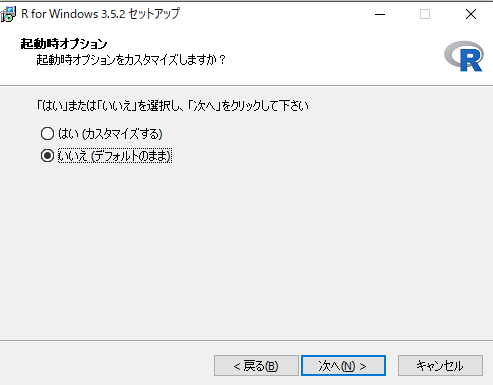
起動時のオプションを聞かれます。何をカスタマイズするのかわからないので、いいえ(デフォルトのまま) をチェックします。
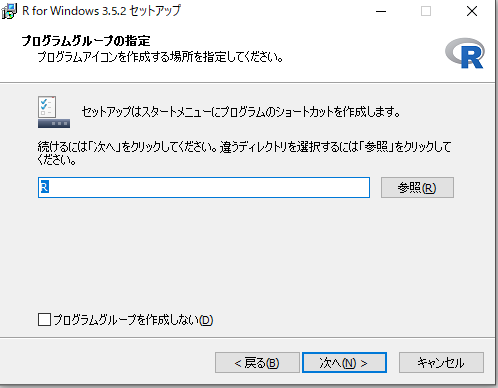
つぎにプログラムグループの指定を聞かれますが、よくわかりませんね。推奨のままにしておきましょう。次へ です。
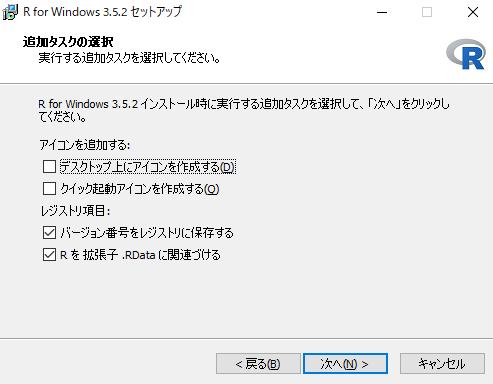
デスクトップ上にアイコンがなくてもいいので、そこのチェックはなし。クイック起動アイコンもいらないのでチェックはなし。
レジストリの項目はそのまま。次へ です。
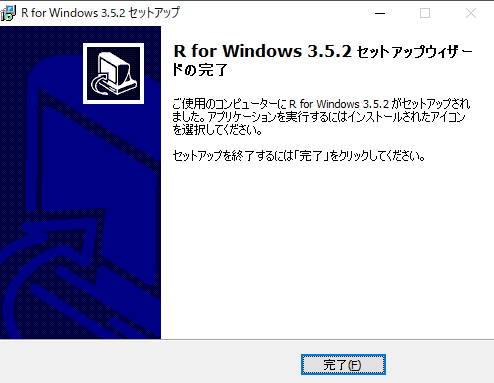
これでRのインストールは完了です。正直、使ってませんが。
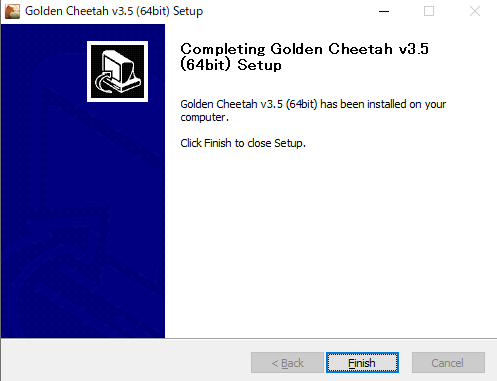
Rインストール終了後に、完了を押していくとゴールデンチーターのインストールが始まり、この画面が出ます。では、Finish しましょう。

ゴールデンチーターのデータベースで自分の位置情報、どのぐらいの頻度で使うか、どのバージョン使っているかを保存してもいいですか?と聞かれます。
私はイヤだったので、NOを選択しました。無駄に情報を提供する必要はないと思うので。
まとめ
ゴールデンチーターのインストール手順を紹介しました。
最後に、もう一度手順をまとめます。
- ゴールデンチーターのHPからソフトをダウンロード
- Visual C++、Rのインストール有無選択
- ゴールデンチーターのインストール
インストールまでは非常に簡単ですね。
これで、パワトレの数値管理の準備ができました。
では また シーユー